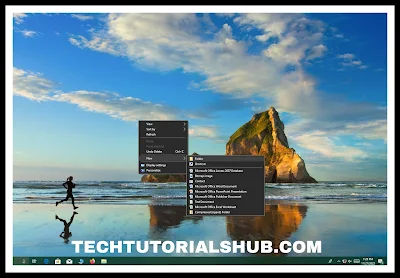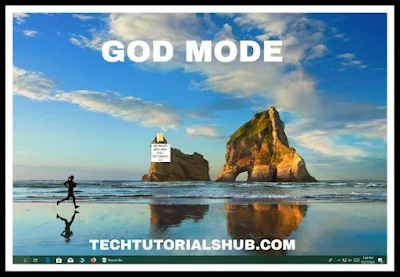Introduction
Did you know that your computer has a unique feature called "God Mode"? No, there is no magic involved or superpowers. It's similar to having lightning-fast access to a multitude of helpful computer resources.
Let's explore God Mode's features and how to use them to enhance your computer experience. Greetings from the world of Windows expertise! This article will explore the nuances of a function called "God Mode.
" Our goal is to clarify its function, showcase its practical benefits, and offer comprehensive guidance on how to access this undiscovered gold mine inside your Windows operating system. God Mode is more like finding a secret doorway to a plethora of settings and options on a device than it is about having superpowers. God Mode, so named because of its expansive features, gives you access to a unique folder that has shortcuts to a number of settings that are typically a little difficult to locate.
What is God Mode On Windows 10 & 11?
God Mode, despite its ostentatious moniker, is not a legendary weapon that bestows superpowers. Rather, think of it as your unique key to open a multitude of Windows' secret options and capabilities. Consider it an access pass to the inner workings of your computer, which will enable you to customize your digital experience and simplify difficult chores.
The Useful Advantages of God Mode
God Mode, despite any superhero connotations, is a useful tool for Windows users. It simplifies processes and makes using your computer more comfortable and less daunting. Let's examine a few practical advantages:
Troubleshoot Easily: Get rid of typical problems with ease.
Customize Your PC: Use vivid colors to change the way your computer looks.
Mastery of Audio: Customize audio settings to suit your own tastes.
Network Navigation: Easily configure your internet settings.
Simplified Security: Keep track of passwords and improve the security of your computer.
Control over Time and Date: Adjust the time and date as needed.
Printer Management: Easily take control of your printer's settings.
Control Panel Shortcut: An easy way to access important system configurations.
How to Activate God Mode
God Mode is like unlocking a secret tool vault that can improve your Windows experience. Here is a thorough how-to manual for maximizing its power:
1. Making the Folder: To begin, right-click on your desktop, choose "New," then "Folder."
2. Naming the Folder: Give the folder a name:
GodMode.{ED7BA470-8E54-465E-825C-99712043E01C}
If the name vanishes, don't panic—this is a normal part of the process.
3. Getting inside the Folder: To explore the multitude of tools and settings available, double-click.
4. Shortcut Magic: Make your routine easier by setting up desktop shortcuts for the tools you use most often.
The Secret Features and Options of God Mode
Let's now explore the vast array of instruments and functionalities included in God Mode:
Administrative Tools: Easy access to tools for managing the system.
Set up your computer to automatically play different kinds of media.
Backup and Restore: Protect your data and carry out necessary file restorations.
Color management: Adjust display colors to make for the best possible viewing.
Credential Manager: Control login credentials and stored passwords.
day and Time: Feel free to change the day and time to suit your tastes.
Printers and Devices: Easily manage printers and linked devices.
Access Center Ease: Configure accessibility options for users with particular requirements.
File Explorer Options: Modify the behavior of File Explorer.
File History: Configure file recovery and backups automatically.
Fonts: Control the fonts that are installed on your PC.
Indexing Options: Set up the indexing of files for
Internet Options: Adjust the browser's settings and the internet.
Keyboard: Adjust shortcuts and keyboard behavior.
Mouse: For best navigation, adjust the mouse's settings.
Network and Sharing Center: Control sharing preferences and network connections.
Pen and Touch: Configuring input devices using pens and touches.
Phone and Modem: Set up your modem and phone, if necessary.
Power Options: Adjust settings and power plans.
Features and Programs: Modify or remove installed software.
Region: Choose the appropriate regional options for your area.
Control remote desktop connections using RemoteApp and Desktop Connections.
Security and upkeep: Keep an eye on and improve system security.
Sound: Modify your preferences and audio settings.
Configure the parameters for speech recognition.
Storage Spaces: Control drives and storage pools.
Sync Center: Link files on your PC and network together.
System: Get at the most important system configurations and data.
Tablet PC Settings: Tablet users' configuration settings.
Taskbar and Navigation: Tailor the settings for the taskbar and navigation.
Troubleshooting: Use tools to identify and fix problems with the system.
User Accounts: On your computer, manage user accounts.
Set up the Windows Defender Firewall's security configuration.
Windows Mobility Center: Mobile Device Configuration.
Work Folders: Organize your work folders to increase efficiency.
In conclusion, improving your Windows experience God Mode is your backstage pass to Windows' extensive feature set, which is intended to make computing easier for you. .
Note: Although it's sometimes referred to as "God Mode," the Windows Master Control Panel or All Tasks folder are the official names for it.
(Related SEARCH QUERIES)
God Mode Windows 10,
God Mode Windows 11,
GodMode ED7BA470-8E54-465E-825C-99712043E01C,
God Mode Windows 7,
God Mode folder Windows 11,
Windows 10 God Mode tricks, #Godmode
Enjoyed this post? Never miss out on future posts by «following us»