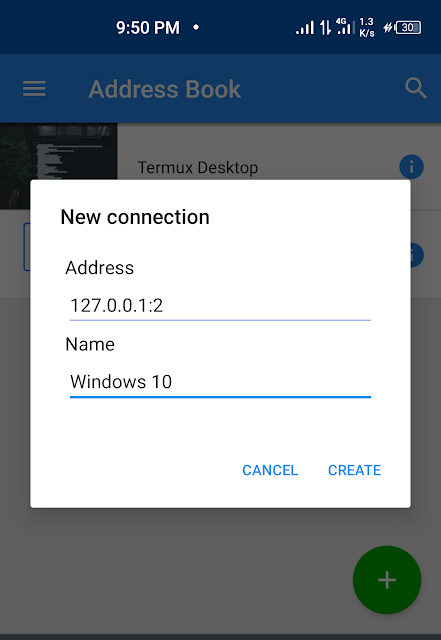In this article, I will show you how to install Windows 10 on Android without root or a computer. You can install the Android operating system on Windows 10, but have you ever thought that it is possible to install the Windows operating system on an Android device? Well, yes, but with certain risks. If you want to install Windows 10 on an Android device, you need to have one of the most important things: a "high-end working Android device". If your Android device is old and not fast enough, Windows may turn off your Android device, and you won’t be able to turn it back on.
This time we will see how easily we can run the Windows operating system on an android phone just by running a few commands on Termux, and if you like this post, you will too. I will only show how to run Windows 8.1 and Windows 10 on Android using Termux in an upcoming post, so if you are interested, please comment below. This method is quite interesting because it allows you to understand how powerful the Linux terminal can be, so without further ado, let's get started with this tutorial.
Windows 10 has been a well-known operating system around the world. Windows versions are Windows 95, Windows XP, Windows Vista, Windows 7, Windows 8, and Windows 10. Windows 7 was released to the world in 2009, and after decades of innovation, now we can run it on Android smartphones, and you can run it on your Android handhelds using Termux.
Windows 10 may lag behind some smartphones whose processors and RAM are not as good, so keep that in mind.
The file we use for this is the qcow2 file, which is an image file for running operating systems in Qemu, and Qemu is a Linux-oriented virtual environment specifically designed to run on Linux devices. In short, it is like VMware or Virtual Box for Linux devices. Install Windows Android
Windows 10 is currently one of the most used Windows operating systems. Microsoft is constantly adding new features and updates to the Windows 10 OS.
Windows 10 is an operating system that can typically run on an Intel processor and 2-3GB of RAM with 2GB of installation storage. But how about running it on Android since we were able to run most of the Windows OS without any issues? And that's exactly what we're going to do in this tutorial.
This tutorial will guide you through the steps to run Windows 10 on Android.
Requirements:
To install Windows 10 on Android, you will need to download some apps on your Android phone.
- Termux application
- VNC Viewer application
- Internet
- Windows 10 Zip file
- ZArchive
Step 1 – Download the Termux app
- First, open the
F-Droid.org Website / App on your Android phone.
- Search for the Termux app.
- And install it on your Android phone by clicking the Download button.
- And it will download to your phone.
Note: It’s safe because you downloaded it from F-droid. Most apps are safe from F-droid.
Step 2 – Download the ZArchiver application
- First, open Google PlayStore on your Android phone.
- And install it on your Android phone by clicking the install button.
- And it will download to your phone.
Note: It’s safe because you downloaded it from Google Playstore, and you don't have to worry about security issues.
Step 3 – Download Windows 10 File
- [Download Google Drive](#)
Step 4 – Extraction of Windows File
- Open ZArchiver App.
- Open the Download Folder.
- Select all files and click the extract button to extract files.
- Wait for the extraction to complete; it takes about 5-10 minutes as it is about 1.4 GB in size.
- After the extraction is complete, you will get a Disk folder that will act as external storage.
- Now open the Termux app and type clear to clear the screen.
Step 5 – Open Termux and Type Commands
- First, open the Termux app on your phone.
- This automatic installation and setup of some packages will take some time.
- After fully starting Termux,
- Update & upgrade Termux all the packages.
- Enter the commands I mentioned one after the other.
1) First, open the Termux app and type “apt update && apt upgrade –y” and press enter
apt update && apt upgrade -y
2) Now we need to give the storage access to Termux for this type “termux-setup-storage” and press enter.
3) Now install the required Qemu package for this type “pkg install qemu-system-x86-64-headless
pkg install qemu-system-x86-64-headless -y
4) This command will install the Qemu packages, especially qemu-x86_64, which are necessary to run the system on Android.
pkg install qemu-system-x86_64
Step 6 – Start Windows 10
This command will help you start and connect the Qemu system to the VNC viewer
qemu-system-x86_64 \
-hda /storage/emulated/0/Download/Windows-10.qcow2 \
-cpu max \
-smp cpus=4,cores=4,threads=1,sockets=1 \
-m 2030M \
-machine pc \
-vga vmware -full-screen \
-overcommit mem-lock=off \
-accel tcg,thread=single \
-rtc base=localtime \
-net user -net nic,model=rtl8139 \
-drive file=fat:rw:/storage/emulated/0/Download/Disk \
-vnc 127.0.0.1:5
Step 7 – Download the VNC Viewer application
- First, open Google PlayStore on your Android phone.
- Search for VNC Viewer.
- And install it on your Android phone by clicking the install button.
- And it will download to your phone.
Note: It’s safe because you downloaded it from Google Playstore, and every app you get from Playstore is safe.
Step 8 – Configuring & Connecting to VNC
Now we need to run our Windows 10 on the VNC Viewer for GUI, so follow the steps.
- First, open the VNC viewer application. After clicking Enter in the above command.
- Click the “+” Sign to create a new connection, and enter the value as follows.
- Then a dialogue box will open where you have to fill 2 items –
- IP address
- Computer name
- Enter the IP address –
- IP Address : 127.0.0.1:2
- Computer Name: Windows 10
- Click Connect and wait for the connection to be established.
- Wait for the boot process to complete; it may take about 10-15 minutes for the first boot and 2-3 minutes for the next boot.
Step 9 – Booting up Windows 10:
- Windows 10 may take a few minutes to boot because it is heavily loaded by the operating system.
- After waiting a few minutes, the screen below will appear.
With this method, you can share your mobile files with Windows 10 and share Windows 10 files with mobile. The file given to you will contain a folder named disk which will be placed in your downloads folder. The files you upload to it will be in Windows 10 on your computer.
Open My Computer and open the QEMU VVFAT drive (E:).
You will see that the same file that was in the Disk folder in the Android storage appeared in this Disk folder in Windows 10, which means we can use this external Disk folder to mount the Android storage.
- If that doesn’t work, here’s a solution.
- Go to Start => Control Panel => Network => Click on your network => Disable and enable network.
-To shut down Windows 10 and go to Termux, press Control + C to stop the Windows XP connection.

![How to Install and Run Windows 10 on Android Without Root [No Root Required] How to Install and Run Windows 10 on Android Without Root [No Root Required]](https://blogger.googleusercontent.com/img/b/R29vZ2xl/AVvXsEh2cwzoH_ZxIfTRzssJ9ciq7txYGtn4hApfOVJHHsyqohoJN15Z1bsWKIjx4DZzr2ZpM18d-egEXoqsp8eI7aD5o1Mv7gkFURKRPh3kPZLyxsbPTScYDzuK3zKjpPaLm9JlQ7Fi38ypqQLTVOqEoaE1EbqcLS7aZNlsKNijzb7a-CCovNg7O12RhRexcFR6/w640-h280-rw/Screenshot_20231120-222205.png)